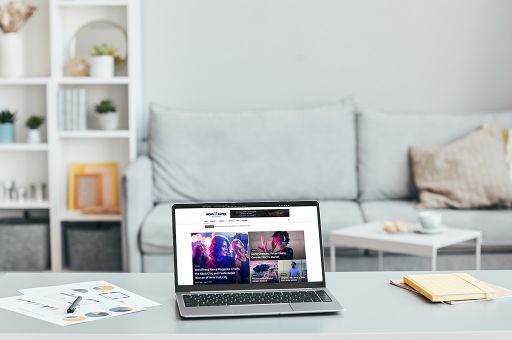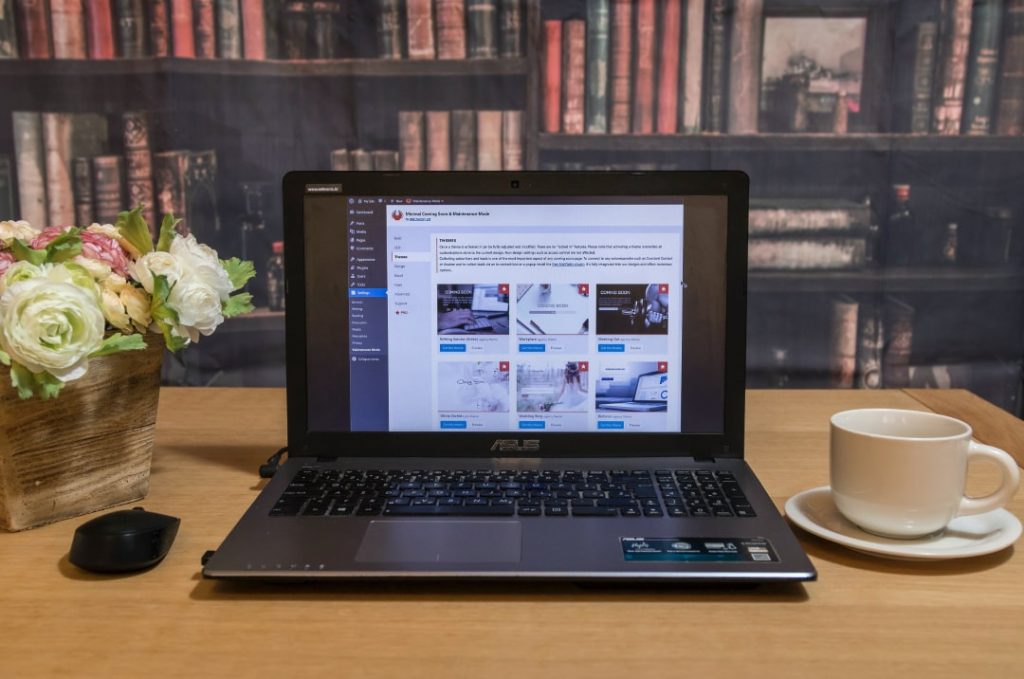
If you're using WordPress CMS for your business website, you might feel nervous about WordPress plugin updates. After all, you know the old saying "If it ain't broke, don't fix it." Your web developers worked hard to build you an appealing website that engages your audience, and you don't want to risk messing it up with an unnecessary update.
Although we get that feeling, as managed WordPress hosting experts, we can confidently tell you that WordPress CMS relies quite heavily on updates. Because WordPress CMS is open source, hackers study the WordPress source code to look for vulnerabilities that could give them a way in to your site. That's why WordPress CMS and WordPress plugin developers issue frequent updates to close new vulnerabilities and maintain security on your site.
WordPress CMS is a continual work in progress. WordPress developers are constantly looking for new features to make it even better, and improved ways to keep up with technology and security best practices. The same applies to WordPress plugins; if the plugin owner is responsible and cares to deliver a good product, they'll issue regular updates that add functionality and improve security.
That's why we recommend that you always keep your WordPress CMS and plugins updated, as part of your basic website maintenance.
Migrate to uPress within 24 hours
Ideally, your plugins and core WordPress CMS should update themselves automatically, but what should you do if that doesn't happen?
Perhaps you read about an update to a plugin, theme, or design pattern in a WordPress blog or on one of the WordPress CMS support groups, but you didn't receive any notification on your management dashboard. Or maybe you’re searching for an update that didn't appear.
When plugin updates don't take place automatically, that's usually because it's a premium plugin or (commercial) design pattern that's based on a customized update system. If you're missing plugin updates and wondering what to do about it, we have a golden rule for forcing WordPress CMS to check for new and available updates.
It's a clever little plugin called Force Plugin Updates Check.
To make WordPress CMS check for new available updates on a regular basis, we recommend using a special plugin called Force Plugin Updates Check. Force Plugin Updates Check searches for and initializes updates for both plugins and themes. It's available through the WordPress CMS plugin library, and it's simple to install and set up. We'll walk you through it.
First, follow this link to the Force Plugin Updates Check download page. Click Download and follow the instructions to run the installation files on your WordPress CMS.
Once you've added Force Plugin Updates Check to your WordPress CMS, you'll want to see it in action. In your WordPress Admin Panel top bar, you should see a new button marked Check For Plugin Updates.
Click the button, and you'll see the page refresh. Any updates should immediately show up on your WordPress CMS admin page. It's that simple.
Using Force Plugin Updates Check saves you time and ensures that your WordPress CMS and associated plugins will always be up to date and fully secure. Without it, you might need to get your site to contact the WordPress.org servers, which is inconvenient and only happens when admin is carried out manually. Ain't nobody got time for that.
As managed WordPress hosting experts, we know what we're talking about, whether you need advice on updates or other preventative maintenance, or you are simply battling with a sluggish site. If you're asking what is managed WordPress hosting, it means you can trust us with the entire gamut of WordPress questions, so the only one left is... why aren't we hosting your WordPress site yet? Click below and join us.