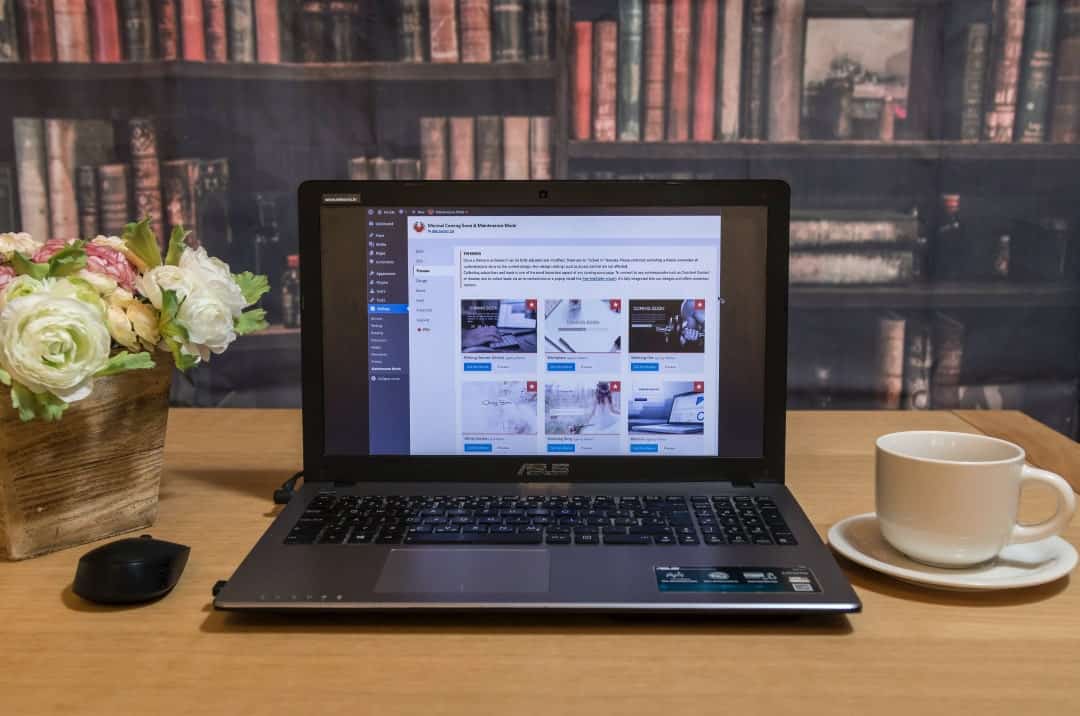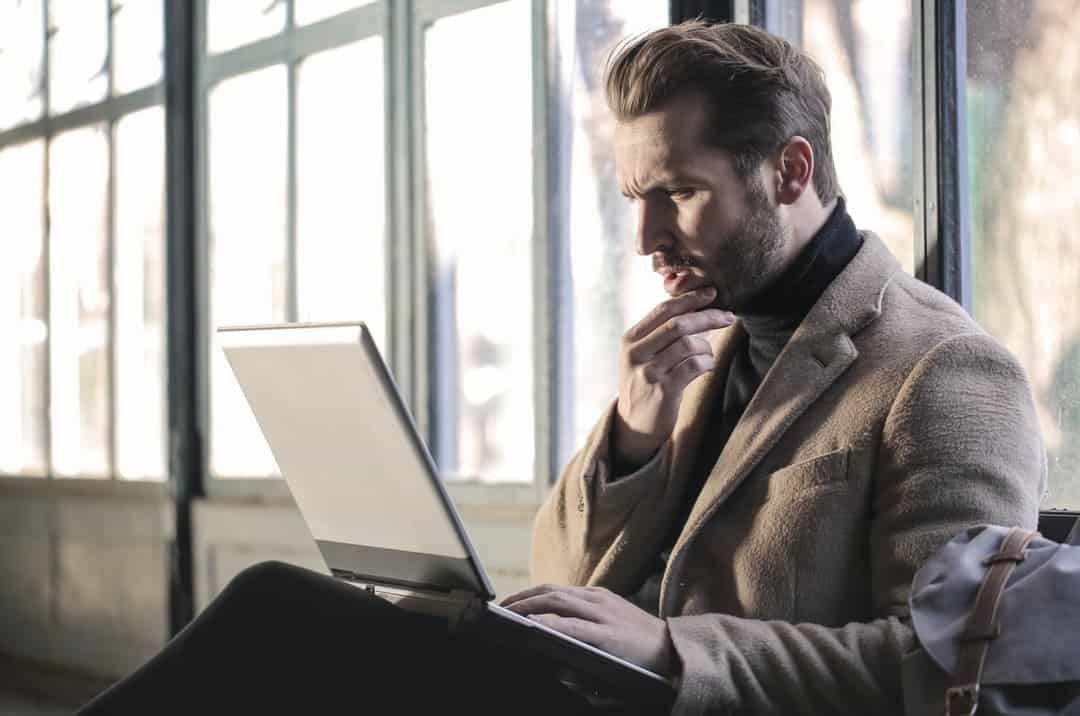WordPress is possibly the most popular website platform for small business owners, partly because it's so easy to use. But even an easy-to-use website platform can throw out technical problems from time to time.
With WordPress, these often happen when you run updates. It's crucial to keep your WordPress updated as part of website maintenance, in order to close security wormholes and keep the website running smoothly. Most of the time, the update processes and everything carries on like normal. But every now and then, a WordPress update can throw a monkey wrench in the works and make a mess out of your website.
These problems are always fixable, but they can still cause you a good deal of anxiety and worry along the way. If you're part of a large company, you probably have in-house technical support who can deal with your WordPress update problems in the blink of an eye. But small businesses and solo website owners don’t usually have that luxury.
Migrate to uPress within 24 hours
If you're grappling with WordPress website maintenance on your own and need to troubleshoot WordPress update problems, don't panic. Most of them are relatively easy to correct without any major techie expertise. All you need are simple instructions to guide you through the process.
Here is the support you need to help you deal with 4 common WordPress update problems.
Compatibility issues that stop the website from working properly are very common after major core updates, usually because some of your old, outdated plugins and/or theme can't communicate well with the new, updated WordPress code.
The fastest way to fix the problem is to check when your plugins and theme were last updated. If it's been a year or more since any update, it's best to look for a replacement that has more support.
A poorly maintained plugin can be a security risk as well as provoking compatibility issues.
With the white screen of death, all you see when you try to log into your WordPress account is that white screen, with no error message and no notification.
Sometimes, you might get this popup
There are a number of possible issues that can cause the white screen of death, so you'll have to methodically try each one. Here are a couple of the main ways to fix the problem.
Note: Make sure you have a backup of your site before you start, just in case things go really wrong.
Plugins are often the cause of this issue, so you can deal with it by disabling them all.
If you can get into your WordPress admin area, just navigate to Plugins » Installed Plugins. Select all the plugins and then click Bulk Actions » Deactivate.
If you're blocked out of the admin area too, you'll need to enter through your FTP account. Connect to your WordPress site using the FTP client, then navigate to wp-content folder » plugins folder. Right-click on the folder and select Rename to change the name and deactivate the plugins.
If this fixes your issue, just reactivate one plugin at a time until you identify the one causing the problem. Either replace it with a different plugin, or contact the plugin makers to report the issue.
If you can access the backend but you're seeing the white screen of death on the front end, you could be encountering a caching problem. Clearing the cache should help; you'll find detailed instructions here.
It's not unusual to get a message "download failed" when you try to update WordPress or a plugin/theme. When that happens, it's usually because of an error in your wp-config.php file. Fixing it does involve some code, but all you need to do is copy and paste the code below.
define(‘WP_TEMP_DIR’, ABSPATH . ‘wp-content/’);
Most of the time, auto-updates go smoothly, but every now and then you'll get an "Installation Failed" message about your auto-update, which leaves you locked out of your Admin account.
To fix this, you'll need to go to your FTP account. Navigate to the root directory, then find the .maintenance file and delete it.
Now you can re-enter your admin account, and finish the update by downloading it and then upgrading manually.
Website issues can be worrying, especially when you're running a small business, but with a little help you can troubleshoot them like a pro! When you inform yourself about these 4 common issues and ways to solve them, you'll feel more confident about your entire website.
As managed WordPress hosting experts, we know what we're talking about, whether you need advice on dealing with common WordPress update issues, building a business website, or improving website speed and uptime. If you’re asking what is managed WordPress hosting, it means you can trust us with the entire gamut of WordPress questions, so the only one left is... why aren't we hosting your WordPress site yet? Click below and join us.